We introduced a great way to add local files as attachments to tasks by using one of the most familiar gestures: drag and drop. Not long after customers began asking us if we could also use drag and drop to add files to a Shared Library and have it link to the task. The benefit here is then, unlike attachments, documents associated with tasks could support versioning, permissions and other advanced features.http://www.blogger.com/img/blank.gif
We're happy to say we heard you and are proud to introduce the simplest way to 1) add one or more files to a Shared Documents list by drag and drop and 2) automatically link them to the task you dropped them on.
Here's how it works. Below is the IntelliGantt Web Part visualizing a simple SharePoint Task List. You'll note this SharePoint site actually has multiple task lists, but we used the explorer feature to select as single task list.
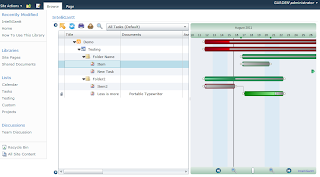
Also in this SharePoint site is the common Shared Document list. As you can see we have a folder and a couple documents within the list.
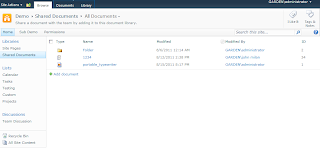
Here is the one plumbing step required for things to work. What we need to do is add a Lookup Column to a Task List and associate it with the Shared Documents list. Here is the lookup column we created. And yes, it does need to be named 'Documents' for the IntelliGantt Web Part to recognize it:
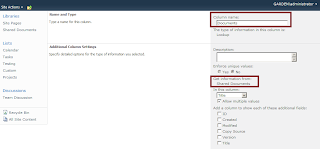
Now we can open Windows Explorer on our local PC, find a file and drag/drop it onto a task. Notice the 'upload arrow' that appears to help identify the task drop target:
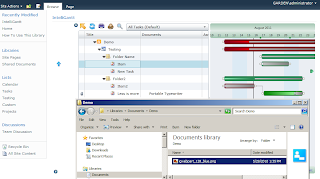
Once the file has been dropped the IntelliGantt Web Part will detect if a 'Documents' column pointing to a Shared Documents library is in the task list view. If a 'Documents' column exists then IntelliGantt Web Part will upload the dropped file or files to the defined Shared Documents list. As a result, first you see the document associated with the task visually:
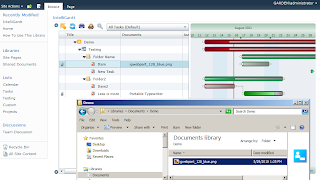
And we can also see the document has in fact been uploaded to the Shared Documents physically:
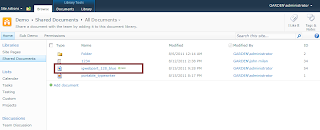
Since it's in a document list we can checkout, edit and version the file for a more complicated work item. Back in the IntelliGantt Web Part, because the file is linked to the task, you can always mouse over the attachment to quickly navigate to documents. First point...
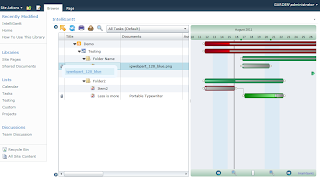
... then click.
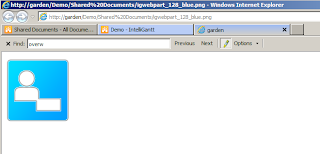
In Part II we will see how IntelliGantt Templates take advantage of these linked documents to create reusable components that can automatically link with existing documents.



No comments:
Post a Comment