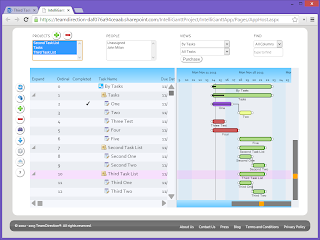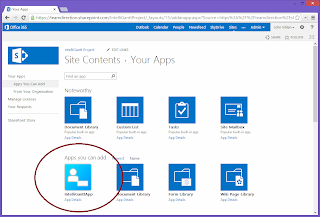SharePoint 2013 represents a major shift in how Microsoft recommends businesses create and deploy the custom ‘glue’ that connects all your SharePoint data, and by extension your business processes. In the past custom Web Parts could be created and deployed to SharePoint using the traditional .NET environment on the server. Today and in the future, however, Apps are the way to go because they do not impact the server nearly as much, which means your SharePoint sites will be more stable, scalable and secure as they do less custom work.
To further encourage the use of Apps, Microsoft has made huge investments into management for SharePoint administrators as well with the new App Catalog. From users requesting Apps to administrators deploying apps to stakeholders purchasing or licensing Apps, Microsoft introduces a true usage lifecycle for each custom piece your business needs.
Finally, SharePoint 2013 Apps can be built with rock solid, proven web technologies like HTML and Javascript so that they can run on PCs, Macs, iOS and Android devices—anything with a modern browser—and support not just keyboard and mouse but touch as well.
We think this is exactly the right direction for Microsoft to take SharePoint custom development as we’ve been using this architecture (running as much as possible on the client) since SharePoint 2007. One reason so many people have appreciated our IntelliGantt Web Part is that it actually wasn’t much of a Web Part at all. Rather, it was a package that downloaded to the client PC, communicated with the SharePoint server but did all the work locally. Basically, we vetted the new SharePoint 2013 App approach for Microsoft and proved it works for custom development years ago.
Of course we’ve done IntelliGantt for SharePoint 2013 using the new App model, which is really second nature for us. We’ve heard is the marketplace could use our expertise with the SharePoint 2013 App model to migrate custom web parts to this new environment, something we are more than happy to do.
If you have a current web part or idea you would like to turn into a SharePoint 2013 App and:
- Run outside of your production SharePoint Servers (stability and scalability)
- Manage deployment and usage (security)
- Access from any modern HTML device (ubiquity)
- Have a friendly UI for keyboard, mouse and touch (usability)
We can make it happen. We’ve been doing it for years with our industry leading products, and now we can make the same skills available for you. Contact us at TeamDirection by email or phone let's get to work.