By default the IntelliGantt Web Part includes the standard, 'out of the box' task lists that ship with SharePoint 2007 and SharePoint 2010. It will also find the task lists described in the 'Fabulous Forty' templates for SharePoint 2007. When found, IntelliGantt can then display the task list in its rich interface.
But what about custom lists you may have created in house and are based on a standard task list? How can IntelliGantt know about those too?
With our new Include/Exclude Template ID feature.
Out of the box the IntelliGantt Web Part will look for lists with the following server template IDs:
107 (the basic task list)
150 Project Tasks
1104 Deliverables task list customization
7142 Budgeting task list customization
7143 Budgeting Milestones task list customization
This can be extended by adding more list template IDs to the IncludeListTemplateIDs parameter in either the Web Part Editor backpage or via the initParams section for the Silverlight control.
Furthermore, if you want to make sure people use a specific task list (like one of your custom ones) you can exclude any or all of the built in IDs above with the ExcludeListTemplateIDs parameter.
Detailed syntax for developer folks is in our forum.
We hope this will make it easier to package the IntelliGantt Web Part with custom solutions developed by system integrators or in-house developers.
Wednesday, October 20, 2010
Tuesday, October 19, 2010
Automatically Selecting the SharePoint Task List and View
System integrators, SharePoint admins and project managers have been asking for more ability to seed the IntelliGantt Web Part with task list and view information (and more). We just posted release 1.0.33 which has the following features:
Select the initial task list
Select the initial task list view
Apply keywords
Include SharePoint List Template IDs
Exclude SharePoint List Template IDs
Preset the 'Explored' Selections
And more. We will be providing more technical information in our forums (as linked above). Because the Task List and View selection has been so often requested, though, I'd like to introduce it here.
If you don't have IntelliGantt preset to anything and just drop it in a SharePoint site, when a user first views the control IntelliGantt will find all the task lists within the site and, by default, select the site and 'Default' to display initially.
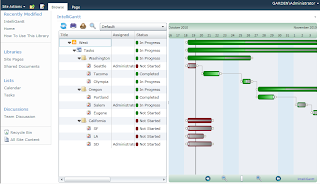
However, if you would like to control what Task List and View is selected, then invoke the 'Edit Web Part' command (assuming you have the privilege) and go to the 'IntelliGantt Initialization' category.

In this mini-example we will seed the IntelliGantt Web Part to select the 'Tasks' list and use the 'My Tasks' view. Let's make sure the current user is assigned to a few tasks first so the result isn't underwhelming.
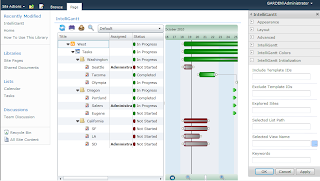
For this example I'm logged in as Administrator, but I could be anybody who has privileges to edit the web part.
Next, we will fill out the 'Selected List Path' and 'Selected View Name' fields. Our forum contains more detailed information on how to populate these fields.
For example, here we have filled out the Selected List Path and Selected View Name.
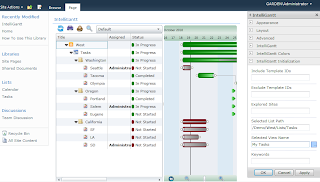
Once we hit the 'OK' button, anytime the IntelliGantt Web Part is rendered for the first time it will use these supplied values. As a result, when I (the Administrator) now view the control, the first thing I see will be:

The 'Tasks' row selected and the 'My Tasks' view applied so that I immediately see what's on my plate.
Select the initial task list
Select the initial task list view
Apply keywords
Include SharePoint List Template IDs
Exclude SharePoint List Template IDs
Preset the 'Explored' Selections
And more. We will be providing more technical information in our forums (as linked above). Because the Task List and View selection has been so often requested, though, I'd like to introduce it here.
If you don't have IntelliGantt preset to anything and just drop it in a SharePoint site, when a user first views the control IntelliGantt will find all the task lists within the site and, by default, select the site and 'Default' to display initially.
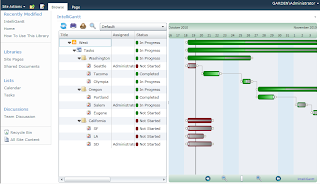
However, if you would like to control what Task List and View is selected, then invoke the 'Edit Web Part' command (assuming you have the privilege) and go to the 'IntelliGantt Initialization' category.

In this mini-example we will seed the IntelliGantt Web Part to select the 'Tasks' list and use the 'My Tasks' view. Let's make sure the current user is assigned to a few tasks first so the result isn't underwhelming.
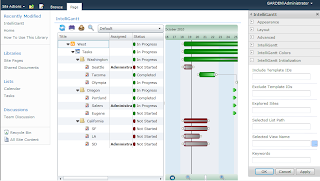
For this example I'm logged in as Administrator, but I could be anybody who has privileges to edit the web part.
Next, we will fill out the 'Selected List Path' and 'Selected View Name' fields. Our forum contains more detailed information on how to populate these fields.
For example, here we have filled out the Selected List Path and Selected View Name.
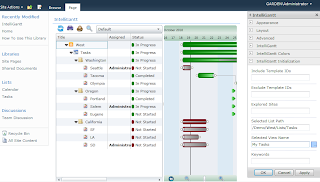
Once we hit the 'OK' button, anytime the IntelliGantt Web Part is rendered for the first time it will use these supplied values. As a result, when I (the Administrator) now view the control, the first thing I see will be:

The 'Tasks' row selected and the 'My Tasks' view applied so that I immediately see what's on my plate.
Monday, October 11, 2010
Changing Colors in Gantt Chart
[17 February 2011 Update - Build 1.0.70 adds even more color options with a default palette and the ability to create a palette for a specific Choice field.]
We're already receiving many new feature requests from customers for our IntelliGantt Web Part. With an update just posted, we're happy to have fulfilled a common one: the ability to change the task colors in the Gantt chart.
Here's how it works. Below is our default color scheme.
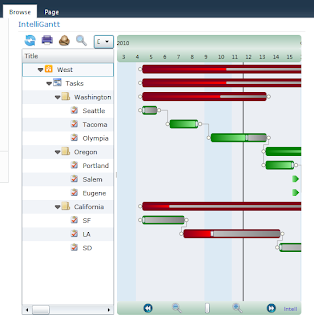
I think it's brilliant, but as we all know, one size (or color) does not fit all.
If you would like to change the default colors in the Gantt chart, put the web part into edit mode. In the IntelliGantt section, you now see the following options:
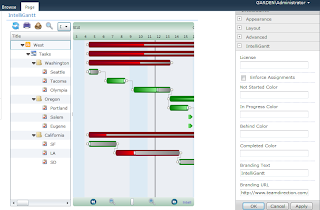
You'll notice the four properties named:
1) Not Started Color
2) In Progress Color
3) Behind Color
4) Completed Color
These properties align with the Task Status values within SharePoint:
1) Not Started
2) In Progress
3) OK, not a direct SharePoint mapping. But we thought seeing a 'Behind' task-- a task In Progress but not far enough along given its 'Percent Complete' value-- would be very useful.
4) Completed.
Let's go through each one and see how things look.
Some folks might want 'Not Started' tasks to really pop out. In this case, Magenta may be a good color.
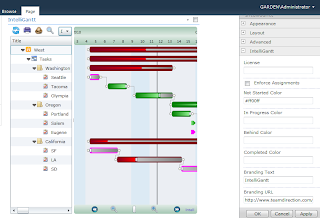
Note that the color value is represented as Hexadecimal RGB. Hopefully this isn't too inconvenient. Just google 'RGB to Hexidecimal color converter' and there's lots of resources on the web to get just the color you need in hex format.
Tasks that are In Progress always make people feel calm, serene and on top of things, so Dark Turquoise is the obvious choice:
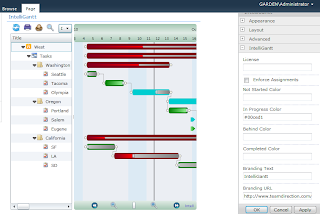
For tasks that are marked as In Progress in SharePoint but are in actuality Behind, it will be important to make them stand out. Nothing stands out more than Hot Pink:
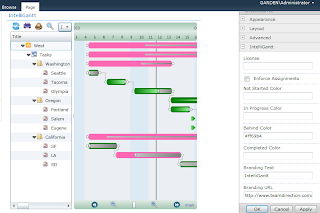
Finally, we have the Completed tasks that anchor the project on its march toward completion. A good Navy Blue provides the weight we need:

And the fully realized color scheme:
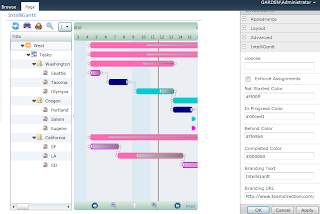
On another note, we also received a question in this blog asking if the IntelliGantt Web Part could show color next to the SharePoint status values as well. The answer is now 'Yes'. We provide a bit of color splash next to the Status to help you see which tasks are Hot Pink, ... er, Behind at a glance. Here's a shot of colors in the Status field with our new palette.
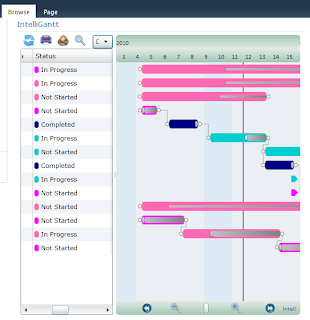
You know, maybe that is a better color scheme. Let me know if we should make these the default colors for the IntelliGantt Web Part :).
We're already receiving many new feature requests from customers for our IntelliGantt Web Part. With an update just posted, we're happy to have fulfilled a common one: the ability to change the task colors in the Gantt chart.
Here's how it works. Below is our default color scheme.
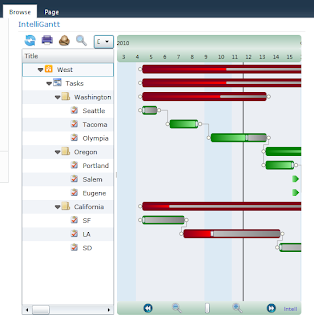
I think it's brilliant, but as we all know, one size (or color) does not fit all.
If you would like to change the default colors in the Gantt chart, put the web part into edit mode. In the IntelliGantt section, you now see the following options:
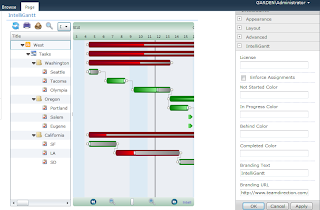
You'll notice the four properties named:
1) Not Started Color
2) In Progress Color
3) Behind Color
4) Completed Color
These properties align with the Task Status values within SharePoint:
1) Not Started
2) In Progress
3) OK, not a direct SharePoint mapping. But we thought seeing a 'Behind' task-- a task In Progress but not far enough along given its 'Percent Complete' value-- would be very useful.
4) Completed.
Let's go through each one and see how things look.
Some folks might want 'Not Started' tasks to really pop out. In this case, Magenta may be a good color.
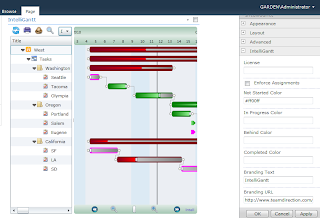
Note that the color value is represented as Hexadecimal RGB. Hopefully this isn't too inconvenient. Just google 'RGB to Hexidecimal color converter' and there's lots of resources on the web to get just the color you need in hex format.
Tasks that are In Progress always make people feel calm, serene and on top of things, so Dark Turquoise is the obvious choice:
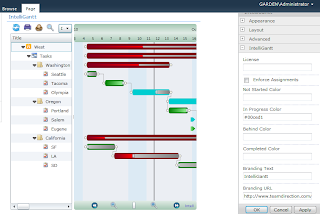
For tasks that are marked as In Progress in SharePoint but are in actuality Behind, it will be important to make them stand out. Nothing stands out more than Hot Pink:
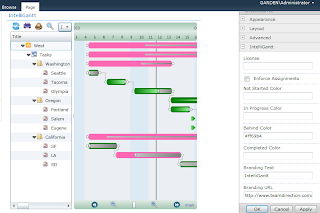
Finally, we have the Completed tasks that anchor the project on its march toward completion. A good Navy Blue provides the weight we need:

And the fully realized color scheme:
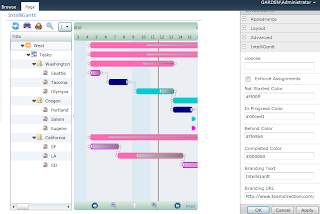
On another note, we also received a question in this blog asking if the IntelliGantt Web Part could show color next to the SharePoint status values as well. The answer is now 'Yes'. We provide a bit of color splash next to the Status to help you see which tasks are Hot Pink, ... er, Behind at a glance. Here's a shot of colors in the Status field with our new palette.
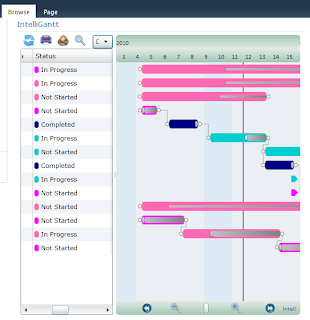
You know, maybe that is a better color scheme. Let me know if we should make these the default colors for the IntelliGantt Web Part :).
SharePoint 2007, Silverlight and the IntelliGantt Web Part
We just entered a support note I wanted to raise awareness of because there are so many SharePoint 2007 users out there. Our detailed write-up and solution is in our forum, but in a nutshell, if you use our IntelliGantt2007.WSP solution on an out-of-the-box SharePoint 2007 configuration on an out-of-the-box Windows Server 2003 configuration, then the IntelliGantt.xap Silverlight package will not be served by IIS.
The solution is to add .xap file extensions to the list of approved MIME Types for IIS.
Thankfully, SharePoint 2010 and Windows Server 2008 recognize .xap files by default so this is not an issue for newer infrastructure.
Nor is this an issue when using the SharePoint 2007 Rich Content Web Part to view .xap files. It's only with the 2007 specific WSP solution.
The solution is to add .xap file extensions to the list of approved MIME Types for IIS.
Thankfully, SharePoint 2010 and Windows Server 2008 recognize .xap files by default so this is not an issue for newer infrastructure.
Nor is this an issue when using the SharePoint 2007 Rich Content Web Part to view .xap files. It's only with the 2007 specific WSP solution.
Friday, October 08, 2010
IntelliGantt Localization
We just posted an update to the IntelliGantt Web Part that supports localization. Specifically, it now supports English, Deutsch, Française, Español, Italiano and 日本語.
Just to be clear, because Silverlight applications (like our IntelliGantt Web Part) actually run on the client, IntelliGantt will use the client settings to display the localized language.
This means if you happen to have the SharePoint language display auf Deutsch but your client OS is using English, then the SharePoint 'chrome' will display in Deutsch while the IntelliGantt Web Part will display English.
For example, here we see the web part in a Deutsche SharePoint page, but my Windows client is English.

Note that the web part editing is completely in Deutsch. Note also there seem to be new editable fields in the admin section, which will be introduced in another post.
So what parts change when SharePoint is presenting the display language of your choice? First of all, your views are available in the native language:

Next, when a view is selected the IntelliGantt updates the Task List column headers to the column headers selected in the SharePoint view, including the display names. Also, the localized choice lists are retrieved as well:

Finally, we look for areas where we can use the SharePoint display language you select in other parts of the IntelliGantt application, like the popup help:

Again, if my Windows client was in Deutsch, you'd see additional changes like the Gantt calendar presenting a bit differently, data/time formats localized and tooltips all in the language of your PC.
Aber habe ich die Deutsch Sprache fast alles vergessen. So I leave it up to the native speakers to see the rest. Just head to our IntelliGantt Web Part page to try it out.
Just to be clear, because Silverlight applications (like our IntelliGantt Web Part) actually run on the client, IntelliGantt will use the client settings to display the localized language.
This means if you happen to have the SharePoint language display auf Deutsch but your client OS is using English, then the SharePoint 'chrome' will display in Deutsch while the IntelliGantt Web Part will display English.
For example, here we see the web part in a Deutsche SharePoint page, but my Windows client is English.

Note that the web part editing is completely in Deutsch. Note also there seem to be new editable fields in the admin section, which will be introduced in another post.
So what parts change when SharePoint is presenting the display language of your choice? First of all, your views are available in the native language:

Next, when a view is selected the IntelliGantt updates the Task List column headers to the column headers selected in the SharePoint view, including the display names. Also, the localized choice lists are retrieved as well:

Finally, we look for areas where we can use the SharePoint display language you select in other parts of the IntelliGantt application, like the popup help:

Again, if my Windows client was in Deutsch, you'd see additional changes like the Gantt calendar presenting a bit differently, data/time formats localized and tooltips all in the language of your PC.
Aber habe ich die Deutsch Sprache fast alles vergessen. So I leave it up to the native speakers to see the rest. Just head to our IntelliGantt Web Part page to try it out.
Friday, October 01, 2010
Coming Soon to a Locale Near You
One thing we learned from our IntelliGantt Rich Client and IntelliGantt Add In products is this-- there are a lot of people on the internet and they don't all speak English.
So we designed the IntelliGantt Web Part to be as easily localizable as possible, for all of our benefit. The result, we think, is a clean and simple UI that, in addition to being uncluttered with words, is very quick to localize. In fact, right now we only have 21 strings to translate in the UI. Since SharePoint column and view names come from SharePoint and are already localized, we just had to do a few things like 'Explore' and 'Search'.
If you would like to see the IntelliGantt Web Part localized for your language, here is the list of strings to translate. Either send your list of localized strings to support [at] teamdirection [dot] com or reply with your list in our forum. We will be happy to get your localized strings in as soon as we can to help you and your users.
It's good to be a world citizen.
So we designed the IntelliGantt Web Part to be as easily localizable as possible, for all of our benefit. The result, we think, is a clean and simple UI that, in addition to being uncluttered with words, is very quick to localize. In fact, right now we only have 21 strings to translate in the UI. Since SharePoint column and view names come from SharePoint and are already localized, we just had to do a few things like 'Explore' and 'Search'.
If you would like to see the IntelliGantt Web Part localized for your language, here is the list of strings to translate. Either send your list of localized strings to support [at] teamdirection [dot] com or reply with your list in our forum. We will be happy to get your localized strings in as soon as we can to help you and your users.
It's good to be a world citizen.
Subscribe to:
Posts (Atom)


