We introduced how to place the IntelliGantt for Google PM tool within a Google site, but that was really just a placeholder for our new IntelliTask Gadget for Google Sites. The IntelliGantt for Google application is built for project managers with larger screens. The IntelliTask for Google application is built for everyone else, including folks just using their phone. The basic idea is projects managers have their tool, team members have their tool and everyone shares the same project data. Our goal is to make it as easy as possible to drop a task list into any Google Site and have that task list be 'Site Aware'. That is, only tasks within the site are shown to site members. The IntelliGantt for Google tool let's project managers view all the task lists across all their Google Sites and manage these projects in total. There's a lot to cover so this will be multiple posts, but let's start by adding our IntelliTask Gadget to a Google Site.
You will want to create a Google Site. Here is my management page showing two sites I have created.
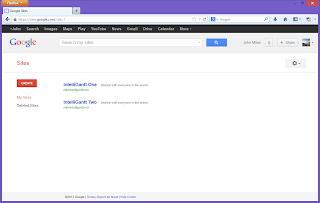
Within a Google Site, you can create pages and insert tools or gadgets on each page. The first page is created for you-- the Home page.
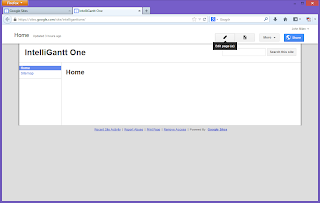
The is the most basic, empty site, but its the same process for every Google Site, no matter how many tools or gadgets already there. On this page we can start an edit mode that will let us insert tools or gadgets. Click on that dark pencil button on the upper-right of the page. This will bring up the editor tool bar.
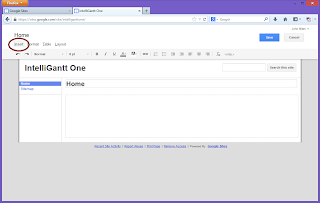
When you click on the 'Insert' tab on the tool bar a list of built-in tools appears for you to choose from. You can of course place any of these onto the page. However, we want to use this page to track user tasks, which is perfect for our IntelliTask for Google Gadget. So, we click on the '... More Gadgets' option.
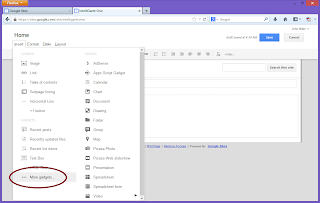
This page is a little spartan, but at least to the point. On the left side select the 'Add gadget by URL' cell. On the right side a simple text box appears for you to type in the URL for the IntelliTask for Google Gadget. Type in the following:
https://www.intelligantt.com/Google/IntelliTaskGadget.xml
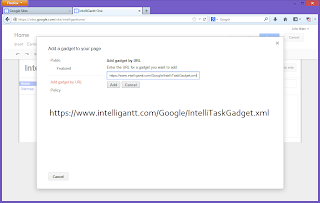
The next screen lets you configure the dimensions a bit. Remember that many people may be viewing this page and not all of them have your monitor. Also, you will want to make sure this page is not too large for smartphone screens as well. Play around with the settings a bit to make sure you have the best fit for your team.
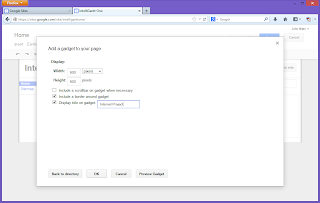
Save your changes and you will see the IntelliTask for Google Gadget on your page.
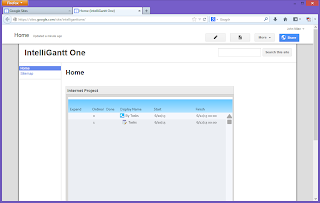
Not just on your desktop or laptop either. IntelliTask for Google work very well on your phone too!
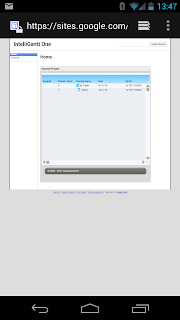
You can even place it within your GMail.
Finally, let's rename the 'project' task in IntelliTask for Google to a name that will help us find it in our IntelliGantt for Google in just a bit. You can do this by simply clicking on the cell you with to edit and typing in the new name.

So what do we have here? By creating a Google Site, we have:
- A place on the web I can manage
- The ability to add additional tools in the context of this place
- The ability to manage who can participate in this place
The IntelliTask for Google works with these principles to also give you:
- A task list you can place on any Google Site Page
- A task list that is not only Google Site aware, but also Google User aware
- A task list that works with a more full featured PM tool
- A task list that works on any OS, in any web browser on any device
Of course all this isn't obvious from the photos in this post, but we didn't want to throw everything at once. In the next part we will show how IntelliGantt for Google works with the task lists you created so that PMs can add tasks, create dependencies, make assignments and choose which fields are updatable. You simply go to the IntelliGantt for Google web page to start:
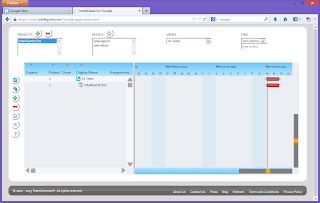



No comments:
Post a Comment