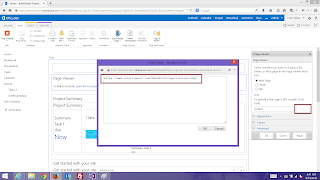Our IntelliGantt App for SharePoint 2013 comes with pre-packaged views at the top level, but is built to work with the task list's views as well. If you edit an existing view, you will see those column changes in the IntelliGantt App. If you add or remove a view, you will see that reflected in the views dropdown within IntelliGantt. If you have a site with multiple task lists, you can apply the same view across the lists so you can compare apples to apples. Finally, you can configure the initial view to use by adding '?SelectedViewName=
When IntelliGantt first appears it uses the 'All Tasks' pre-packaged view that IntelliGantt automatically associates with the SharePoint Site. You can see all these pre-packaged views by first selecting the SharePoint Site row (the top one) and then opening the 'views' dropdown.
This is just the initial set and we look forward to your feedback to learn what new views we should add the our 'built-in' list. This set seemed like a reasonable start. The big value add is these views are guaranteed to work across all your task lists. Furthermore, these views run locally to apply their criteria. By this I mean there is no server request when you simply want to see 'My Tasks'.
Obviously we cannot think of everything, however, which is why we make sure to support any and all views you may have added to your own task lists. To use a SharePoint view, simply select a SharePoint item-- either a project or one of its tasks. When you do this, you reset the view information IntelliGantt is using to the context of the currently selected SharePoint list. The first thing you'll notice is the column layout may change:
The second thing to notice is the view dropdown will have choices that match the SharePoint list:
Thus you can pick one of these views, like 'Upcoming' and see the results. Note that both 'Tasks' and 'Tasks 2' have a view named 'Upcoming'. Therefore IntelliGantt is able to apply the same view for each task list. Though in reality, it's just a simple name match. If the 'Upcoming' view in 'Tasks' uses a different query than the similarly named view in 'Tasks 2', you will see their respective, unique results.
Also notice that even though the number of displayed tasks are changing, you still see tasks nestled in a hierarchy and with the proper ordinal numbers.
Finally, let's say you want to configure the IntelliGantt App for SharePoint 2013 so that when it appears the view is pre-selected. To do so simply append this information to the end of the url in a query string. For example, the basic url for including the IntelliGantt App for SharePoint 2013 on any web page is:
https://www.intelligantt.com/SharePoint/application2.html
Therefore to pre-select the starting view to 'My Tasks', simply append ?SelectedViewName=My Tasks to this url (or ?SelectedViewName=My%20Tasks if your browser is finicky). When IntelliGantt spins up it will see this parameter and use it to select the view for you.