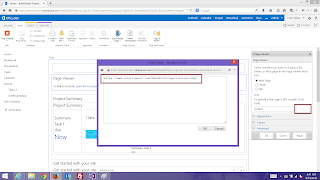Basecamp by itself does not support levels of effort and hourly rates for people. Basecamp with IntelliGantt, however, most certainly does. We let you provide level of effort and hourly rate values for every person in your Basecamp project. Then, when you assign someone to a task, IntelliGantt will compute the cost for that task by multiplying the work * level of effort * hourly rate for that person. Combined with the cost rollup feature, you can quickly see how much a particular task is costing and even how much an entire project is costing. Here's how it works.
After you have allowed IntelliGantt to communicate with Basecamp and have chosen an account, you can select one or more projects to work with. When you select a project it gives you a quick overview of how much work and cost is involved for all the items in the project.
When you select a person in the 'People' dialog, you can quickly see how much work is assigned to that person and what their default level of effort and hourly rate are.
When you create or edit a task assignment, by default the values come from that users default level of effort and hourly rate. However, you can override this on an assignment-by-assignment basis, should you choose, with specific level of effort and hourly rate for that task assignment.
Put all this together and you can quickly see what the cost for both individual tasks are their rollups are.