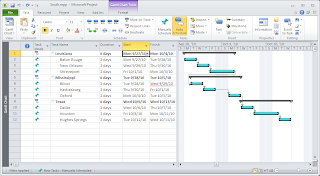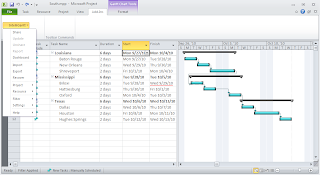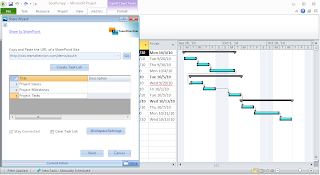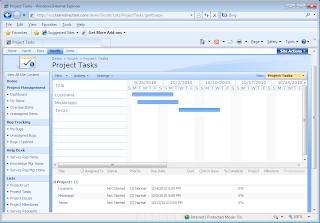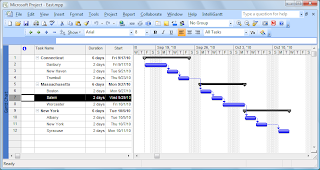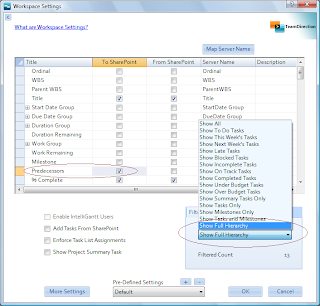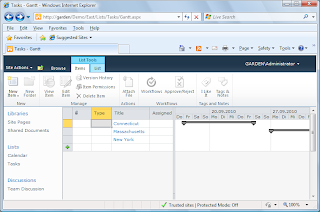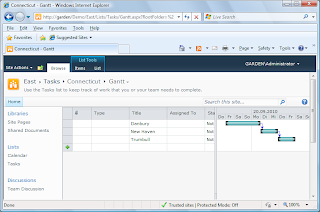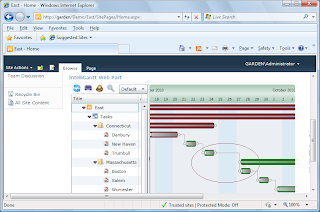For example, a SharePoint Task List adheres to the basic permissions model which lets anyone with Contributor privileges or above edit a list item. As a result, this usually means anyone can edit any task in your list. So what about the 'Assigned To' field? It makes sense to be there because this is a Task List after all. But in addition to conveying basic information we think it should also signal who is able to update the task. That way the project manager can know that if the task has been updated, it was updated by a person assigned to it.
We're happy to introduce exactly this feature with our IntelliGantt Web Part. It's something we call 'Enforce Assignments'.
This is an optional setting the IntelliGantt Web Part provides that spares the project manager from mucking with permissions again and again for every task list they work with.
Here's how it works. Let's say you drop in the IntelliGantt Web Part into a site page.

We see there are no assignments in this task list. But, because the current user is at least a Contributor, they have edit options available-- like the little thumbs on each task for percent complete information.

Which means the current user can change lots of percent complete information.

Which may be fine for your needs. However, if you'd prefer that only folks assigned to a task can update it, then we can flip a single switch. First, put the web part into edit mode.

The IntelliGantt Web Part introduces its own section in the web part settings page. There are a couple others properties we can set (and more coming in the future), but we're focusing on 'Enforce Assignments'.

By default this is 'off' so that we match SharePoint's default behavior. However, if we click it 'on', then users must be assigned to a task in order to update it.

Back on the Gantt chart, the most obvious indicator is the percent complete thumb again-- it's no longer available.

In this case, nobody can update anything as there are no task assignments. The thumbs in the task are gone and in-place editing is disabled for all tasks. So let's give the administrator something to do.

Notice that the thumb has returned for the administrator's newly assigned task. He or she can now update this task, but no others.

With this feature, IntelliGantt enhances your task list so that not only can it communicate the current state of a project, it can do so with confidence.
Finally, this feature is a simple checkbox in the web part editor page if you choose to install the IntelliGantt.wsp solution. If you are working with the IntelliGantt.xap file, then you will need to edit the initParams value like so:
<param name="initParams" value="MS.SP.url=<your server url>,EnforceAssignments=true" />