After authenticating with Facebook and granting the IntelliGantt app permissions, the first time you see the application page it will be mostly empty with a dialog asking if you want to being your evaluation.
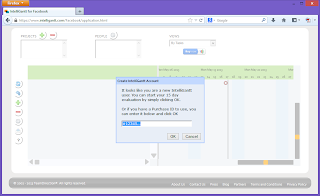
All you have to do is click 'OK' in order to begin the 15 evaluation. Every time you reload the page you will see this 'nag' box again with a message encouraging you to purchase a license, however during the evaluation period you can simply continue to click 'OK'. Once this dialog is closed you have an application with two users (Unassigned and yourself) and no projects.
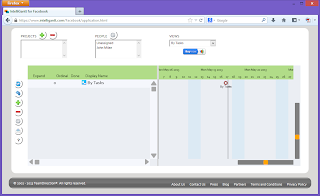
Create your first project by clicking the '+' next to PROJECTS. This will bring up a dialog with a text box where you type in the project name.
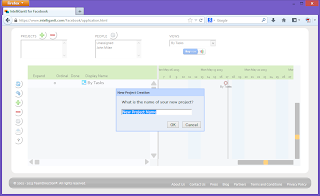
Type in the name and click 'OK'. The new project will be listed in the PROJECTS listbox and automatically selected so that you see it in the task view as well.
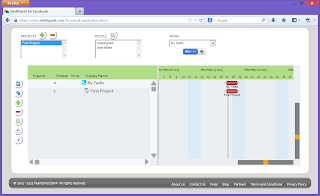
Let's add a few tasks to the project. Select the 'First Project' and then click the '+' button on the left side of the task list. This will bring up a multi-function add pane. This let's you add tasks with precision up, down or as a sub task.
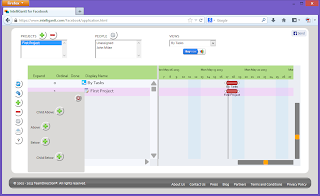
You could add a single task and then edit it. Or you can quickly click or touch the 'Child Below' option to add our first series of new tasks.
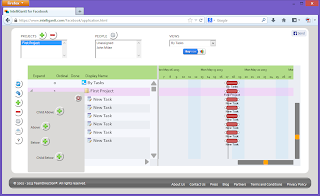
Each task created starts today and has a two day duration. To edit the task display names left-mouse click or touch the Display Name cell. An in place editor appears letting you type in the new name. This will work for any field you wish to update, simply left-click or touch within the cell to start editing.
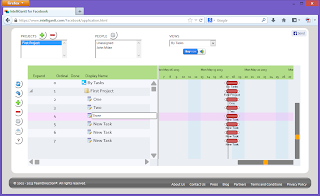
Once you have edited all the task names, you may want to change the schedule by adjusting start and finish dates. To do this move your mouse over the task in the Gantt chart or touch the task with your finger. With the mouse option you will see feedback as the mouse moves over the task by the outline turning gray. No such luck with the touch model, you just have to get your finger on it.
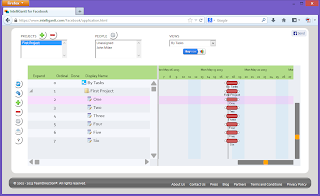
Now that you have selected the task (left mouse button down or touch) you can drag left or right to reposition the task on the timeline. Lifting the mouse button or your finger will complete the drag operation. Remember you can undo by clicking the Undo button to the left of the task list if you need to.
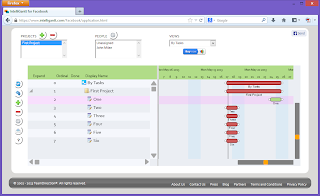
You can also change the order of the tasks via drag and drop. Simply left mouse button down or touch the task image in the Display Name column and move it up or down.
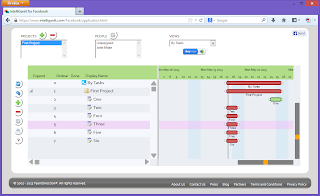
To indent or outdent a task, simply hold down the task image next to the Display Name again only this time move left or right.
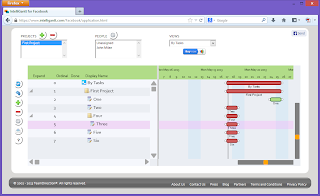



No comments:
Post a Comment