Select the initial task list
Select the initial task list view
Apply keywords
Include SharePoint List Template IDs
Exclude SharePoint List Template IDs
Preset the 'Explored' Selections
And more. We will be providing more technical information in our forums (as linked above). Because the Task List and View selection has been so often requested, though, I'd like to introduce it here.
If you don't have IntelliGantt preset to anything and just drop it in a SharePoint site, when a user first views the control IntelliGantt will find all the task lists within the site and, by default, select the site and 'Default' to display initially.
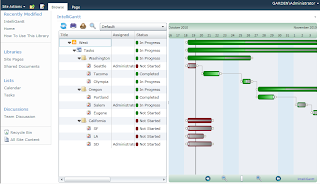
However, if you would like to control what Task List and View is selected, then invoke the 'Edit Web Part' command (assuming you have the privilege) and go to the 'IntelliGantt Initialization' category.

In this mini-example we will seed the IntelliGantt Web Part to select the 'Tasks' list and use the 'My Tasks' view. Let's make sure the current user is assigned to a few tasks first so the result isn't underwhelming.
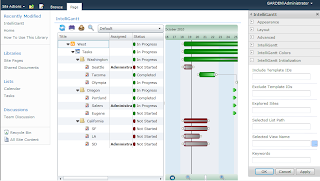
For this example I'm logged in as Administrator, but I could be anybody who has privileges to edit the web part.
Next, we will fill out the 'Selected List Path' and 'Selected View Name' fields. Our forum contains more detailed information on how to populate these fields.
For example, here we have filled out the Selected List Path and Selected View Name.
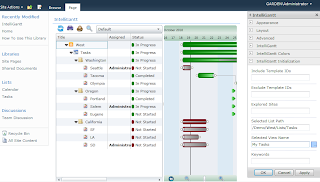
Once we hit the 'OK' button, anytime the IntelliGantt Web Part is rendered for the first time it will use these supplied values. As a result, when I (the Administrator) now view the control, the first thing I see will be:

The 'Tasks' row selected and the 'My Tasks' view applied so that I immediately see what's on my plate.




No comments:
Post a Comment