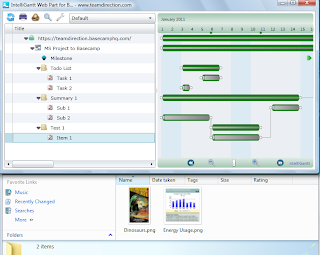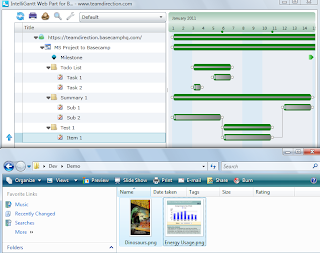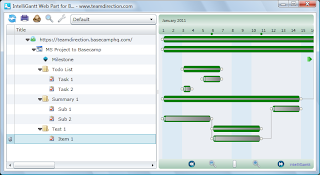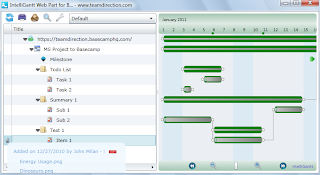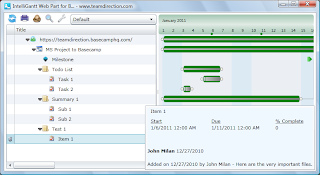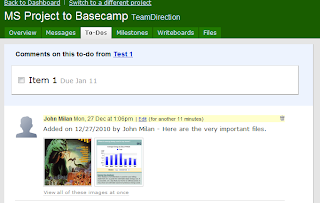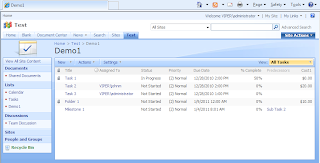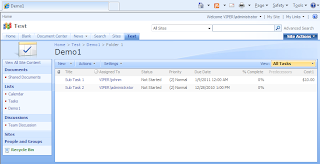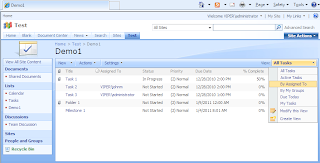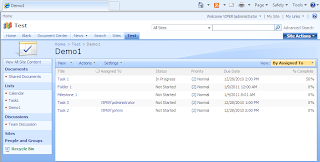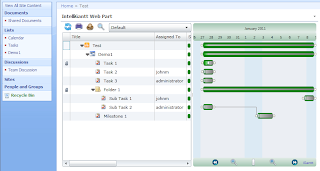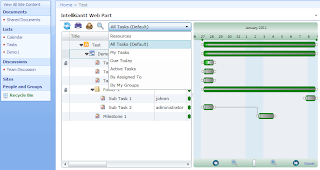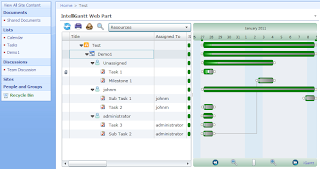It's important to have an online location like a SharePoint Task List to share task information with your team. It's also very helpful to have multiple views you can apply to task lists in order to organize task data for you team members. SharePoint views handle the great majority of cases, but we found one particular view we could add value to-- By Assigned To.
This is an important view for both team members and project managers because it allows you to organize by person first and then task-- the opposite of the default task first and then additional meta data, of which Assigned To is one column.
For example, here is the default task list view in SharePoint:
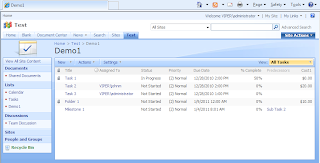
This particular list also contains summary tasks (called 'Folder 1') containing sub tasks. SharePoint doesn't show a full hierarchy so you have to click on 'Folder 1' to see its sub tasks in a separate page:
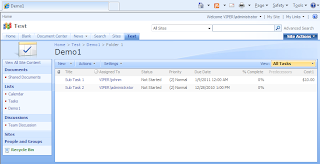
If we return to the topmost part of the task list, we can apply the 'By Assigned To' view that comes with SharePoint out of the box:
Select the view --
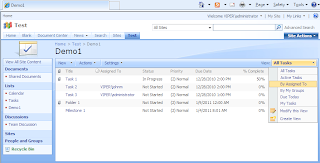
And see it applied --
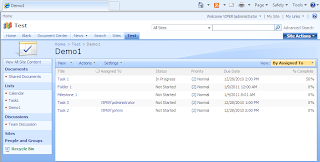
While the data is there, it's not very effective. There are two main problems. First of all, the orientation is still Task first, then Assigned To as one of many data columns. Second, the view is only applied to your page context-- remember those sub tasks under Folder 1? You can't see them.
The
IntelliGantt Web Part solves both of these issues. First, by default we show you the full hierarchy of your task list (including that predecessor task dependency):
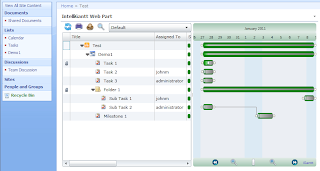
Next, we created a 'Resource' view that puts the people first! That is to say, we group all the tasks under a new 'Person' item, which we think provides a more intuitive display for folks to understand.
Select the 'Resources' --
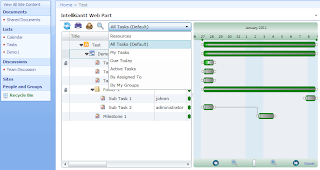
And see it applied --
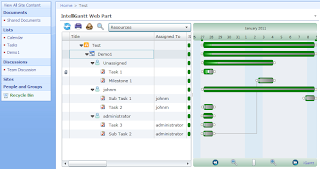
This let's you see all the tasks from the hierarchy in one view, organized by grouping them under people. Much better.
By the way, you can click on a 'Person' image and your web browser will open up SharePoint's information page for that person.