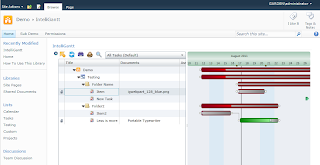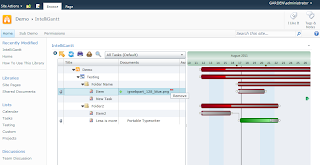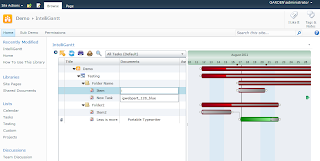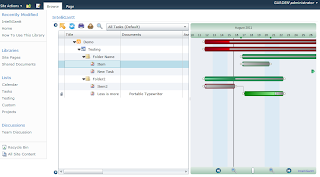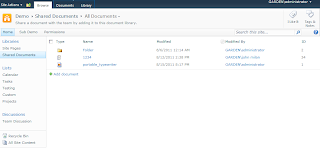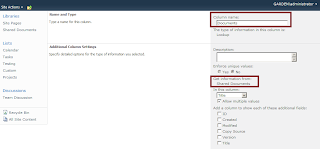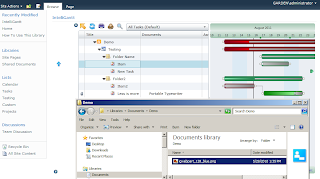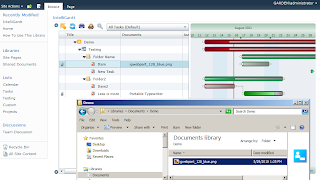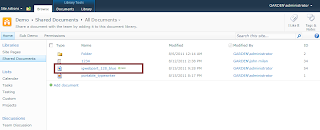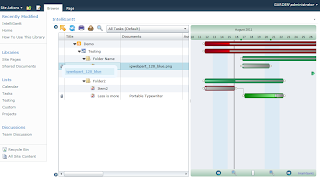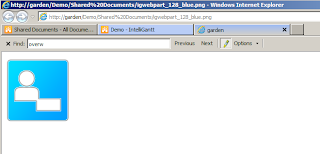We left off with two documents associated to two tasks. With better naming, one could imagine that Folder2 is really a reusable template containing two steps we must do again and again. Furthermore, if the goal is to build a portable typewriter, then the associated document is valuable for every new portable typewriter we build.
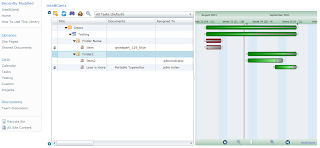
With the IntelliGantt Web Part any task or summary task can become a template. First we need to open the tool window so we can get to the pencil.
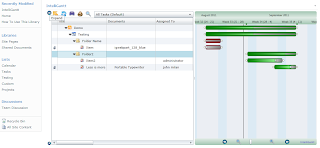
We select the folder we wish to turn into a template and click the pencil image to write information to you local computer.
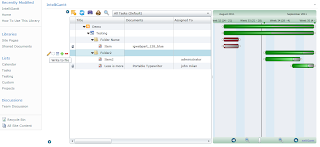
When we click on the pencil, a 'Save As' dialog appears that lets us name the file and save it to disk.
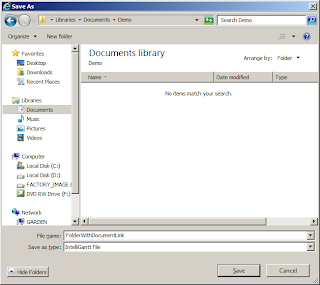
This template file with the '.igantt' extension can be used by dragging and dropping onto lists or folders in any IntelliGantt Web Part. Here, though the image doesn't show the mouse cursor, you can see the 'drop arrow' is pointing to the 'Testing' task list.
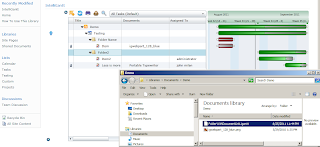
Once the template is dropped, the IntelliGantt Web Part creates the same group of tasks that seeded the template-- including their assignments and linked documents.
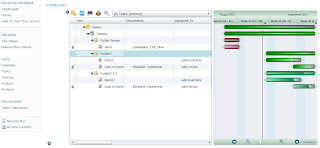
With this feature you can create a library of reusable project fragments that can be dropped onto any IntelliGantt Web Part list or summary task. Common tasks can be templatized such that they also contain starter documents detailing how to perform the work needed. One or more users can be pre-assigned to tasks to reduce the amount of housekeeping work in the day-to-day of a project manager. You can even store these '.igantt' template files on a file server so multiple project managers can all work with the same templates.