Here is where we left off yesterday. The image file 'igwebpart_128_blue.png' had been dropped onto the 'Item' task in the IntelliGantt Web Part (IGWP). IGWP both uploaded the file to the Shared Documents List, added the cell entry with the document name and created the 'has documents' icon at the far left of the grid.
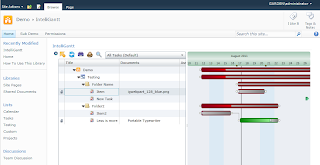
When you move the mouse into the 'Documents' cell you will see '+' and '-' icons appear around the document. These let you add and remove document links. For example, here we will remove the document link:
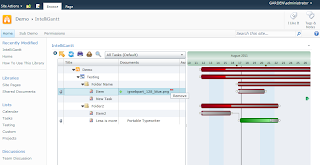
The cell entry disappears and the helpful icon indicator does too. But while this removed the visible link in IGWP, the document is in fact still in the Shared Documents List.

We can actually re-link the same document with the same task again by using the '+' icon to add this link:

IGWP will scan the Shared Documents List and provide an auto-complete box for you. This way you easily find the document you with to link by name:
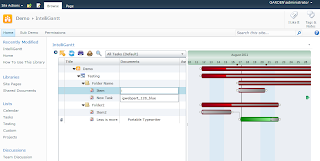
Now the document has been re-linked with the task. It's visible within the 'Documents' column and has the helpful 'has documents' icon once more.
Tomorrow we will look at using this same linking concept with templates in Part III.




No comments:
Post a Comment