In the last week or two I've started fielding more and more questions about viewing tasks in a calendar. It's usually along the lines of 'Do you guys have a calendar web part for tasks?'. To which I answer, 'you already have one in SharePoint'.
I don't see many quizzical response, most likely because these conversations are taking place over phone, but the quizzy vibes come through loud and clear. So I thought a little step-by-step primar illustrating how you can enable a calendar view in a standard, ordinary, run-of-the-mill task list would be helpful.
First of all, a SharePoint Task List is made up of three things: 1) a list, 2) task-specific fields (like Start Date and Due Date) and 3) multiple views. By default, you always have a 'raw data' view of all the fields, which, while utilitarian, isn't visually compelling.
The most popular view for a Task List is the Gantt View. But, as these past weeks have made abundantly clear, not far behind is a Calendar View. Thankfully, SharePoint task lists support multiple views, and a calendar is one of them. It is a bit different than the calendar web part, but still very effective for viewing your tasks across months, weeks and days.
On to the steps. Here is a task list being shown in a pretty Gantt view.
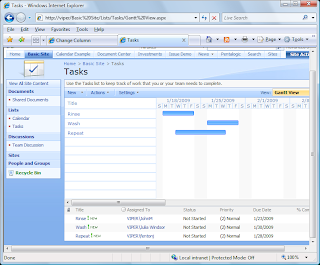
To see the Calendar view, we must drop down the 'View' button on the top right of the web part and create it. The menu pick is even called 'Create View'. (These images are kind of small on the page, but you can click on them to see more detail)
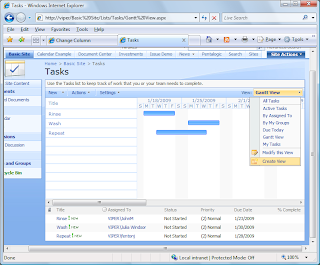
Clicking on 'Create View' takes us to this page, where we can choose the view we'd like. With every service pack, and especially with every major release, its a good idea to check out this page and see if any new goodies.... er... views are available.
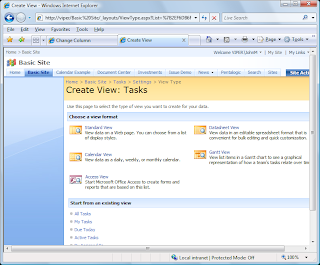
Clicking on the 'Calendar View' takes us to the next page which lets us name and configure it. First we'll think long and hard and give it an original name like 'Calendar View'. You see a few options as well. Whether you you want to make this public and even the default view is influenced by how you want to configure it, as we will see shortly. For now, we'll move to the next batch of options.
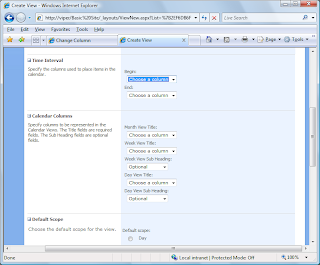
Most commonly you'll simply choose the start and due date fields of your tasks for your Time Interval options. But, if you use a product like IntelliGantt, which allows you to modify the SharePoint task list to contain Actual Start and Actual Finish, then this is how you could create an 'Actuals' calendar. That will be an excercise left to the reader as I'll choose the standard start and due dates.

Calendar Columns is the next useful group. If you're asking 'why so many options?' for this group, its because you're defining a view within a view. That is, a calendar view can toggle among a month layout, a week layout or a day layout. First I'll define the titles for these three 'mini-views'.
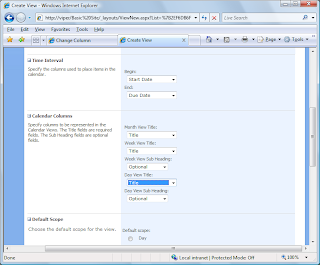
To be honest, I'm not sure how the sub headings are displayed. But I chose 'Status' anyway.
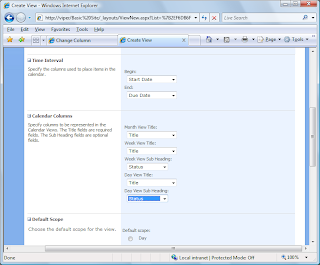
Finally, we can click OK and see the calendar. But before we do, take note of the Filter options. There are two powerful settings you can use to make the calendar view a bit more dynamic: [Me] and [Today]. Me resolves to the current user logged in to SharePoint and Today resolves to the days date. The following two screenshots show how they can be used.
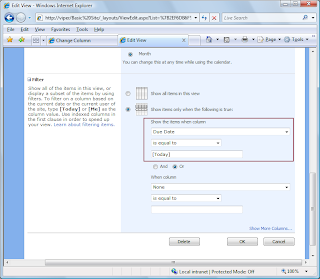

This will be another exercise left to the reader as our Filter options will look like this:
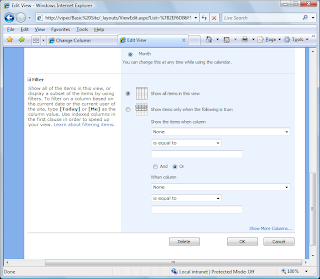
So where's this magical calendar view we've been working on? Click 'OK' and...
The Month view
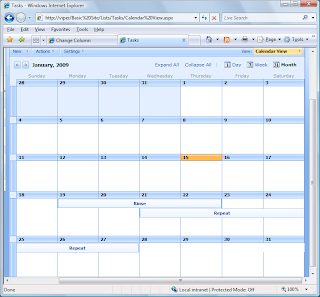
The Week view
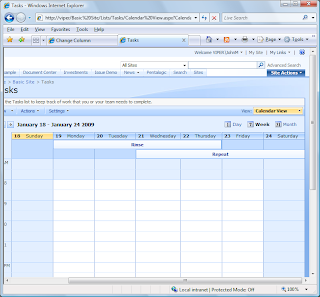
The Day view
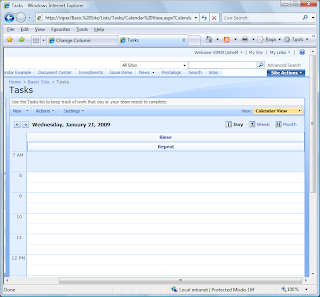
We're done. We've created a Calendar view of our Task List for everyone to use. However, one problem remains: how do I get all my tasks in to this Calendar? Do I have to add them one by one by hand?
That's where we come in. My company makes IntelliGantt and the IntelliGantt Add In for Microsoft Project. We make it so easy that its actually fewer steps to add all your tasks than it is to create this calendar view.
If you'd like to see them in action, we have IntelliGantt screencasts and Add In screencasts. Better yet, though, if you'd like to exercise IntelliGantt software yourself, we have 15-day fully functional free trial.




1 comment:
Be aware that there are a couple issues with the SharePoint calendar views:
http://pathtosharepoint.wordpress.com/2008/11/13/issues-with-calendars/
Post a Comment