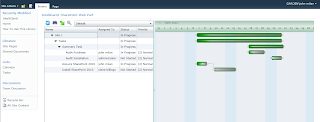
(Note: While it was cool to see the Gantt Chart on a SharePoint site's home page, I wanted it a little bigger. So I created a new Site Page, added the IntelliGantt Web Part and had it take up all the real estate).
You also have the option to drill down through sub sites and find all tasks from buried in your SharePoint hierarchy as well:
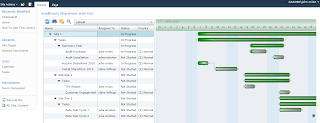
One of the first things you'll likely notice is you have a lot of tasks to look at! Wouldn't it be nice to have a search button that let's you search for simple keywords through all the tasks that IntelliGantt finds? We thought so too. The sharped eye'd reader will notice we've introduced a new button since the last blog post-- Search!
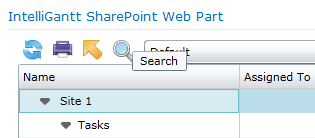
When you click on the magnifying glass, a floating window pops up that let's you enter keywords in a simple text box just like Google. (If you're thinking 'how did you do a floating window?', go see Tim Heuer's excellent blog post and codeplex project. And please vote for it to be included in the web toolkit!).

Type in a word or two that you'd like to find...
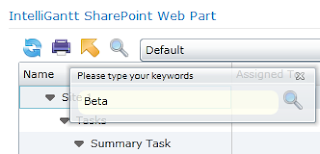
...and IntelliGantt will query your SharePoint server for tasks that have text fields matching your words.
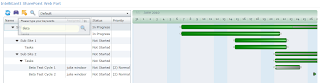
Just in case you are wondering, IntelliGant did not pull down all items in the Task List from SharePoint and search for them locally, one at a time, on your computer. Instead, IntelliGantt created a CAML query that executed on the SharePoint server so that only results travelled across the wire. If that sounds a little too techie, just know that you're SharePoint administrator and IT networking folks will thank you!
The other really powerful feature of Search is to easily combine it with views, which often have their own search information defined.
In the above screenshots you'll notice we used the 'Default' view for each Task List, which is usually the 'All Tasks' view. However, we can also select 'My Tasks' and apply it to every Task List.
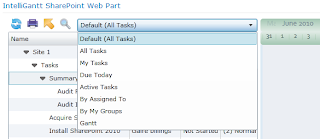
This is very helpful in and of itself as it makes it easy for every user to see what's assigned to them. But what if they wanted to see what's assigned to them on a certain date? Again, the Search is your friend.
Bring up the floating Search window once more by clicking on the magnifying glass and type in a date (IntelliGantt will recognize dates as well and apply it to your task Start and Due dates fields).
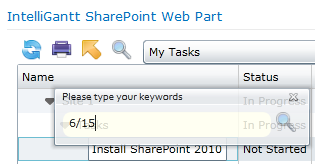
Execute the search and now we've made a more complex search-- all my tasks on 6/15-- surprisingly simple.
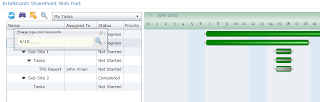
Of course the more sites, sub sites, task lists and tasks you have the more powerful this feature becomes. It's perfect both for team members who would like one place to see what they need to do and for managers who need one place to see what's been done.




No comments:
Post a Comment