While SharePoint item forms are powerful and flexible, they also require one click to bring up the form dialog, at least one typed character for every required field and a second click to save the form item. Additionally, if you wish to add an item to a folder, you need to click on the folder to establish a new view and then do the pre-requisites above. If you are working with an actual project hierarchy, filling an outline of all the levels quickly becomes burdensome.
Or you can use your mouse and our IntelliGantt Web Part. Because the web part shows you the complete hierarchy, there are no context switches. Simply move the mouse over the row you want to add tasks or summary tasks to and click the '+' sign. If you want to remove a task or summary task, click the '-' sign.
Here's how it works in pictures.
Below is an empty SharePoint Task List presented in the IntelliGantt Web Part.
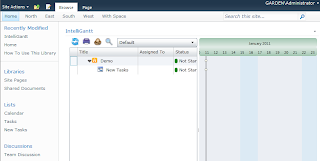
If you have sufficient privileges (ie. you are an Administrator or the 'Edit Schedule' setting is enabled), when you move the mouse over the left side of the task list a special column will appear. It's similar to the 'Add Attachment' column that appears when you drag and drop files. Only this time instead of the upload arrow, you see a '+' sign and/or a '-' sign, depending on what row your mouse is over.
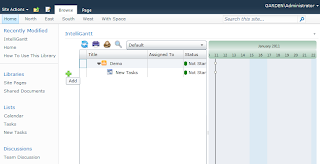
Here we only have the option to add because the mouse is over the actual Task List row. You can click on the '+' sign to add a task:
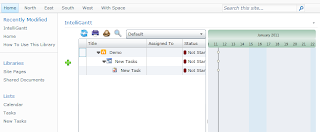
Or you can hold down the SHIFT key and click to add a folder:
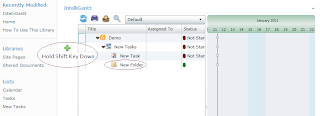
When you move the mouse over a summary task, you have the option to add subtasks or remove the folder. You can add multiple tasks quickly by clicking multiple times:
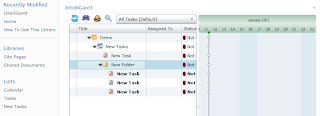
Finally, you can remove tasks or summary tasks by clicking on the '-' sign.
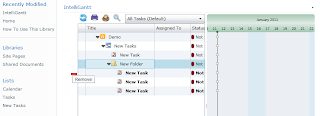
Again, you can click multiple times to remove multiple tasks (or you could remove the summary task, which in turn removes all its subtasks). Once your mouse is no longer over an item that can be added to or removed, the 'no can do' symbol appears:
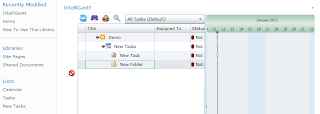
We believe this makes it much easier to quickly add and remove tasks and summary tasks to your SharePoint Task List as efficiently as possible, which helps you be more productive.




No comments:
Post a Comment