But what if you just want to see the first level of folders in order to get a quick sense of how long things in general are taking? And to get a quick view of the current progress and status? If you have multiple, fleshed out projects in the view together, collapsing the higher level summary tasks can be a useful way to see the 'bigger picture' before diving into all the details.
Since more than a few customers have requested this fature, we're happy to introduce the Collapse Level. Basically, you tell IntelliGantt how many levels to show in the hierarchy before summary tasks are 'collapsed' (i.e., do not show their sub tasks).
For example, here is a very simple project that contains a couple summary tasks with sub tasks.
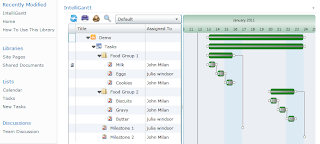
Note that Food Group 1 and Food Group 2 are 'expanded'. You can change this be setting the Collapse Level via the web part editor page:
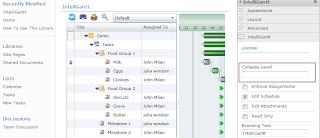
We will put in the number '3' which will expand things down to the first level of summary tasks. If you want to see more subtasks before collapsing summary tasks, use a larger number. If you don't even want to see the top-level summary tasks, use a smaller number.
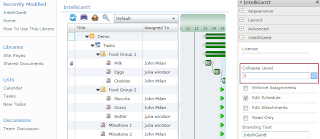
When you click 'OK' and the IntelliGantt Web Part is refreshed, now the first level of folders will still appear but they not expanded.
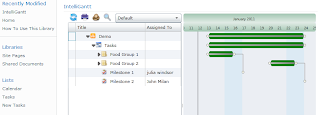
The subtasks are still there of course. Just click on the expand/collapse indicator to the left of the folder to start burrowing.




No comments:
Post a Comment