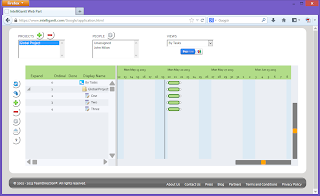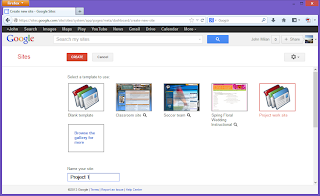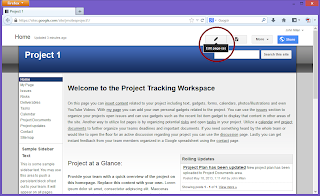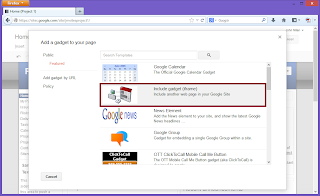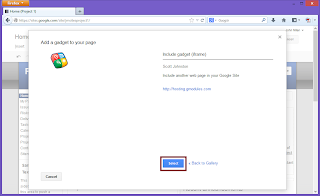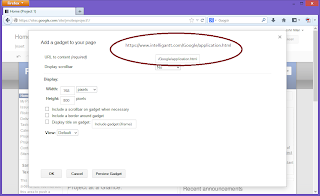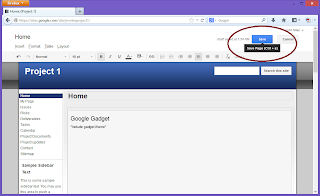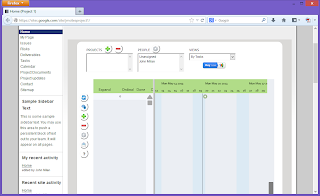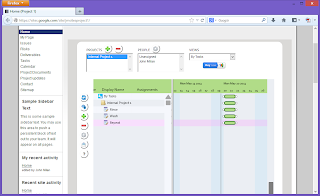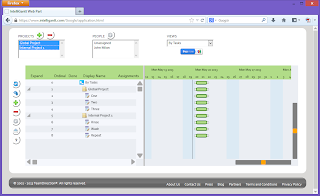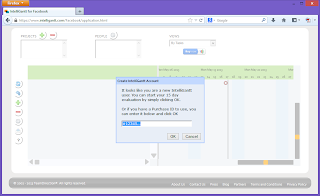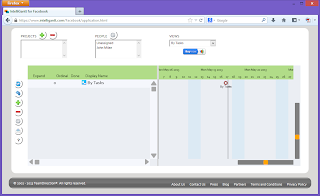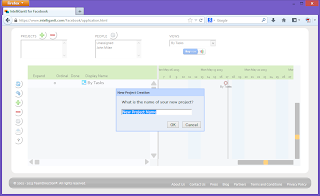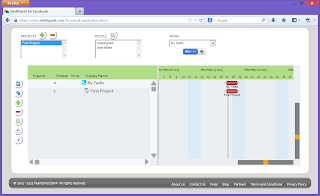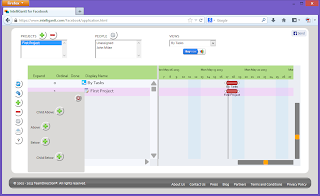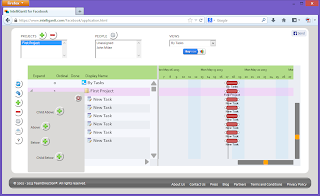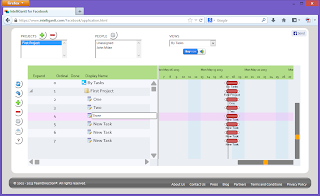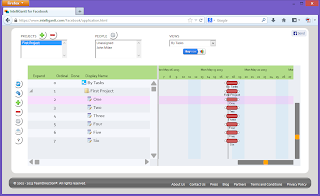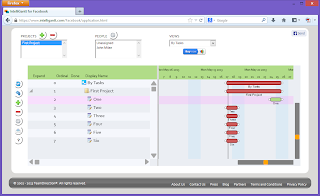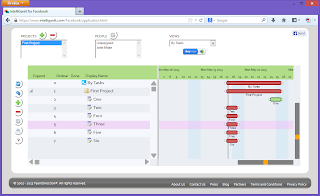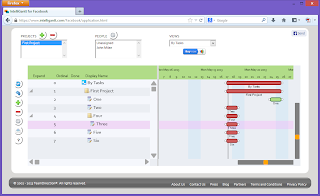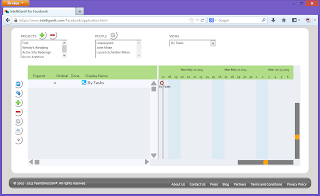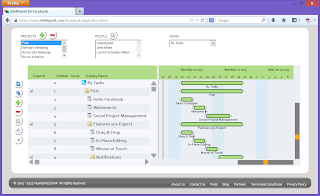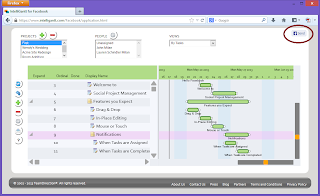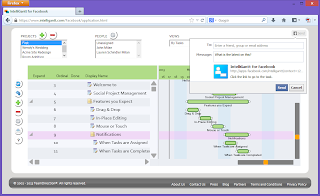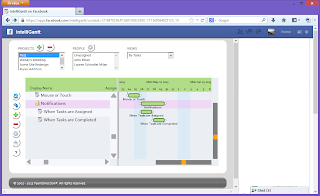We love to integrate with existing platforms here at TeamDirection. Ever since we starting connecting with Google's amazing variety of services, we've been quite busy. Except for one thing-- Google Tasks, as they presently work, are absolutely useless for a group. A project manager simply cannot post a task to someone else's google task list. Thankfully, we did find another way.
TeamDirection is introducing its own GMail task list gadget that is cross device, cross browser and most importantly cross user.
Let's start with IntelliGantt for Google. This is what the project manager will use to create and schedule GMail (and Google Site!) aware projects. Here we are showing a couple projects with three tasks each, one of which is assigned to John.
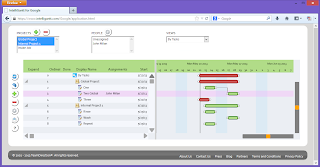
What we would like to do is put in a 'John aware' task list in the empty area to the lower left marked 'Right Here'.
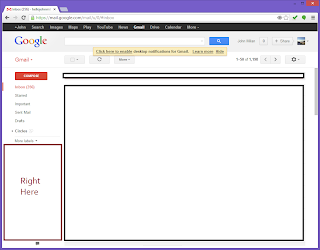
Thankfully GMail provides a way to do just this in its Settings. Go into Settings, select the 'Labs' tab and enable the 'Add any gadget by URL' option.
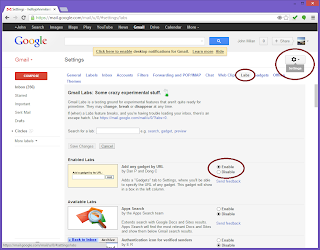
This will create a new tab option your Settings screen labeled 'Gadgets'. Select the 'Gadgets' tab and add a gadget by its url using: https://www.intelligantt.com/Google/IntelliTaskGadget.xml
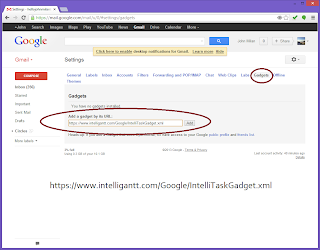
When you return to the main GMail window you will now see an IntelliGantt task list in the heretofore empty lower left of the window. Space is a little tight, but IntelliGantt recognizes the logged in user and provides a list of their tasks.
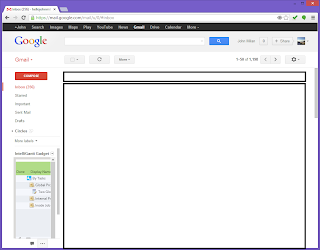
When you finish a task, you can simply mouse click or finger touch in the 'Done' cell.
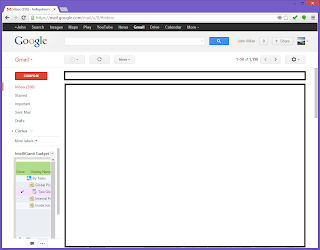
This marks it as completed in the original project as well so the project manager can see the work getting done.
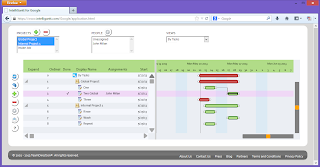
Users can also make edits to tasks right in place. For example, to change a task's name, mouse click or touch the Display Name cell. This brings up an in-place text editor.

These changes, naturally, also go right back into the project for the manager to see.
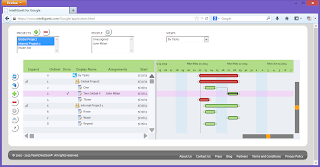
There's always more work to do, though. Since John finished his task (and changed its name), the project manager assigns John to another task.
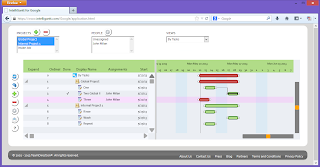
Which John will see right in his GMail window.
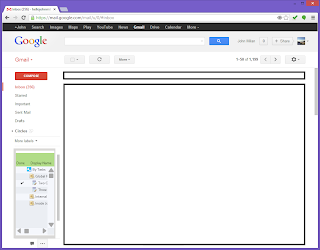
We are making the IntelliGantt Task List for GMail freely available. Simply follow the installation steps above and you're off and running. Project managers will need IntelliGantt for Google to create and manage the projects.