In our previous post we saw how simple it is to add a task list to a Google Site. Though not immediately obvious, the benefits are the task list is scoped within a Google Site for both membership access and task assignments. Let's pick up where we left off and illustrate the powerful way our IntelliGantt for Google helps you manage the IntelliTask for Google task list placed within Google Sites.
We created our IntelliTask for Google list in our IntelliGantt One Google Site. We then moved to the IntelliGantt for Google application that a project manager would use to manage all the tasks and schedules across our Google Sites. We then added three tasks so that we have this:
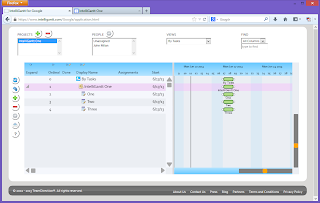
Even though the project manager has added three tasks, none of them will show up in our IntelliTask for Google within the Google site. Why? Because IntelliTask for Google only shows tasks assigned to the current Google user, as determined by their Google+ signin. Thus we will need to assign a task or two to a user.
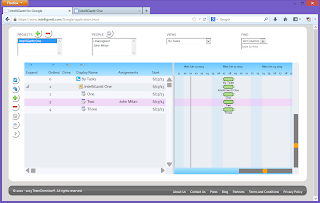
Now when we go back and refresh the IntelliTask for Google tool, we will see task 'Two' because that's the user we are logged in as.

The task assignee can quickly see what they have to do within the context of the 'IntelliGantt One' Google Site. Once finished, they can mark it as done by simply clicking in the 'Done' cell.

Back in IntelliGantt for Google, the project manager will see this change in the context of the entire project.
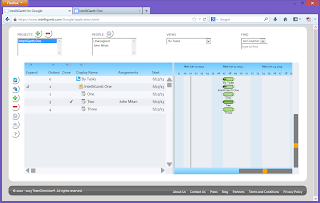
Hopefully we have illustrated the separation between the niceties of a task list tailored for an individual and the complexities of project management for a PM. Also important to note is that the IntelliTask for Google tool works with, and was designed for, mobile devices as well so that folks could see their tasks out in the world and report back status from anywhere with a single click-- or touch in this case. Just to reiterate that point, here is the same IntelliTask for Google list on an Android phone:
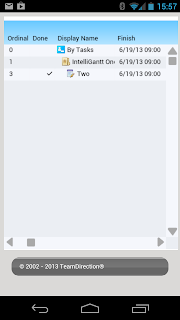
Or even within a persons GMail page:
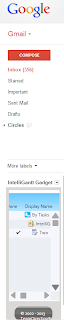
But this isn't the only 'cross-application' data sharing that takes place between IntelliGantt for Google and IntelliTask for Google. You may have noticed the columns displayed in IntelliGantt were different that the columns displayed in IntelliTask. As in, 'where did the Assignments and Start columns go? Let's take a look at our first picture again, and this time check out the icons just above the column display names.
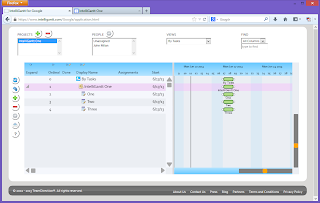
They're kind of small, but do you see the 'World' and 'Pencil' images? If a column has the 'World' picture above its name, that means it is visible within the IntelliTask for Google list. If a column has the world and the pencil above the column name, then it is visible and editable within the IntelliGantt for Google list. Because Assignments and Start do not have the world picture above them, they are not visible (or editable) within the IntelliTask for Google tool.
We can change this, of course. Simply move your mouse into the column cell, or touch the column with your finger. You will then see the configuration cog.
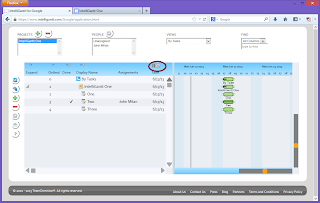
Click on this cog to bring up the simple options window for this column. Here you can choose to display the column and make it editable if you wish by checking the corresponding checkboxes.
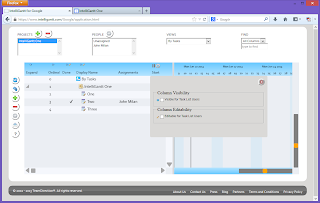
Let's make this column visible in IntelliTask for Google for the user.
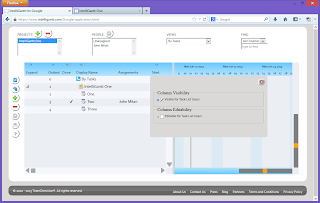
When we refresh IntelliTask for Google, we will now see the Start column.
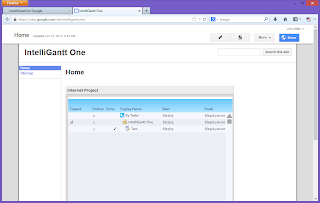
However, because we did not add the 'Pencil' image, the IntelliTask for Google user will not be able to edit the value within this column. He or she can only view it.




No comments:
Post a Comment